Setup Onedrive On Windows 7
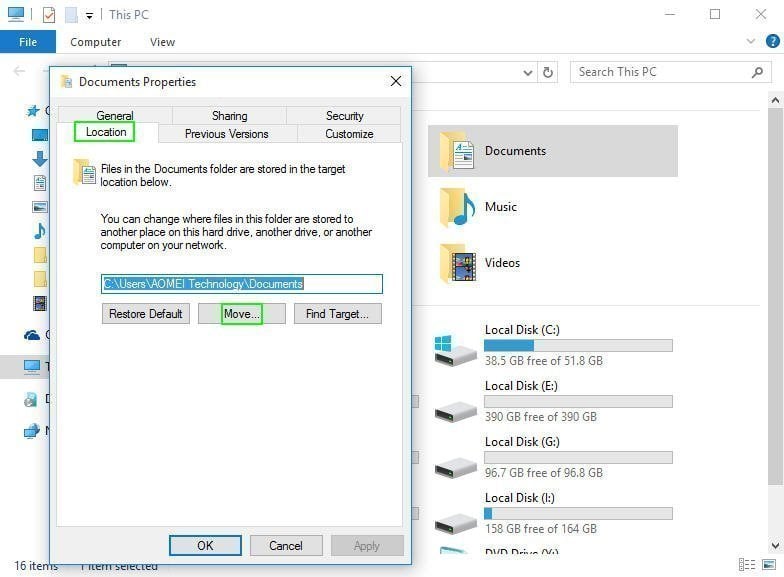
- Onedrive Desktop Windows 7
- Onedrive Configuration Windows 7
- Sync Onedrive On Windows 7
- Onedrive Setup Win 7
- Setup Onedrive On Windows 7 0
- Settings Onedrive Windows 7
- Setup Onedrive For Business Windows 7
- Configure Onedrive Windows 10
In Windows 7, under Programs, select Microsoft OneDrive. In Windows 8.1, search for OneDrive for Business, then select the OneDrive for Business app. When OneDrive Setup starts, enter your personal account, or your work or school account, and select Sign in. Aug 17, 2019 Setting up onedrive on Windows 10 I am trying to set up OneDrive a new Windows 10 PC, and finding it much less intuitive than I think it should be. I want to everything on my PC sync'd to OneDrive, and I want everything on OneDrive sync'd to PC (e.g. Pictures from camera sync'd to onedrive and then sync'd to my PC). InstallingandsettingupOneDriveforWindowsVista/7/8 )! WhatisOneDrive?)) OneDrive!is!a!cloud0basedstorage!service!where!youcanview,!browse,!upload,!andshare!files. If you are facing OneDrive problems on your Windows 10 PC, carrying out a full reset of the OneDrive client may help you fix most of the issues.Let us see how to reset OneDrive settings to default.
Windows 10 places OneDrive in every folder’s Navigation Pane, where it’s easily accessible. You can pick and choose which folders should live only on OneDrive, and which should also be mirrored — also known as synced — so they live on your computer, as well.
That can create a problem: Today’s smaller phones, tablets, and laptops don’t include much storage space. OneDrive, by contrast, can hold lots of files. Some smaller computers, usually tablets, don’t have enough room to keep a copy of everything you’ve packed away on OneDrive.
Synching files is Windows 10’s solution. The files that you choose to sync will be automatically updated between your computer and the cloud. On the cloud, your files serve as a backup, as well as a way for you to access them from your phone, tablet, or PC.
Files that aren‘t synced live only on OneDrive. If you need them, you can access them by visiting OneDrive on the Internet, as I describe later in this section.
When you first click the OneDrive folder on a new PC, Windows makes you choose which files and folders should live only on OneDrive, and which should also live as copies on your PC.
To decide which OneDrive folders should live on both your PC and OneDrive, follow these steps:
From the taskbar, click the File Explorer icon and click the OneDrive icon in the folder’s left edge.
Since this is the first time you’ve set up OneDrive on the computer, OneDrive displays an opening screen.
Click the opening screen’s Get Started button, and, if asked, sign in with your Microsoft account and password.
Only Local account holders will need to sign in; Microsoft account holders already sign in when they sign into their user account.
OneDrive asks if you want to change where your OneDrive files will be stored on your PC.
If you want to change where to store your OneDrive files, click the Change button. Otherwise, click the Next button.
If you’re using a desktop PC with plenty of storage space, just click the Next button. OneDrive will store all of your OneDrive files on your C drive, which normally has plenty of room.
Small tablets, by contrast, contain very limited storage space. To add more storage, many tablet owners buy a memory card and slide it into their tablet’s memory slot. If you’ve bought and inserted a memory card into your tiny tablet, click this window’s Change button and tell OneDrive to save its files on your tablet’s memory card instead of the default C drive.
Choose which folders to sync to your PC.
OneDrive lists all of your OneDrive folders, shown here.
and OneDrive.” width=”421″/>Place a check mark next to the folders you want to stay on both your computer and OneDrive.Select the files and folders you’d like to keep synced between your PC and OneDrive, then click the Next button.
OneDrive gives you two options:
Sync All Files and Folders in my OneDrive: Unless you have a reason not to, select this option to keep all of your OneDrive files mirrored on your PC’s or tablet’s memory card. Most desktop PCs won’t have a problem with this option, and it’s the most trouble-free way to access OneDrive.
Sync Only These Folders: Select this option on tablets or PCs with very little storage. If you select this option, place a check mark next to the folders you want to remain both on your PC and OneDrive.
Click Done to save your changes.
At the Fetch Your Files From Anywhere screen, click Done.
You don’t need to sync the same set of folders on each of your computers. For example, you can choose to sync only the essentials on your small tablet — perhaps just your photos. On a desktop PC with large storage, you can choose to sync everything.
If you want to access a OneDrive folder that’s not synced on your PC, you have two options: Change OneDrive’s settings to sync that desired folder, or visit OneDrive on the Internet and access the file there.
OneDrive comes installed with Windows 10. Windows 10 automatically enables OneDrive if you use a Microsoft account to sign-in to Windows 10. However, if you are using a local user account, you might often see Set up OneDrive pop-up dialog on your screen.
The Set up OneDrive pop-up dialog appears when you have not sign in to OneDrive. Many users who use other cloud storage services such as Google Drive, Dropbox, and others, don’t want to use OneDrive to store files and hence, don’t want to set up or sign in to OneDrive.
Unfortunately, Windows 10 doesn’t offer a provision to stop the annoying Set up OneDriveNot enough items 1. 6. 4 download. pop up from appearing. If you really want to get rid of the Set up OneDrive pop up, you need to either disable OneDrive in Group Policy or uninstall OneDrive.
Following are the ways to disable OneDrive and completely remove OneDrive from your Windows 10 PC.
Method 1 of 2
Disable OneDrive in Group Policy
Onedrive Desktop Windows 7
Group Policy is not part of Windows 10 Home edition. So, if you are Home edition, please refer to the directions in Method 2 or Method 3.
Step 1: Open Group Policy Editor. To do so, type Gpedit.msc in Start/taskbar search field and then press Enter key.
Onedrive Configuration Windows 7
Step 2: In the Local Group Policy window, navigate to the following folder:
Local Computer Policy > Computer Configuration > Administrative Templates > Windows Components > OneDrive.
Sync Onedrive On Windows 7
Step 3: On the right-side, double-click on Prevent the usage of OneDrive for file storage policy to open its properties.
Step 4: Choose Enabled option, and then click Apply button.
Method 2 of 2
Uninstall OneDrive using Command Prompt
Onedrive Setup Win 7
NOTE: Although OneDrive entry shows up in Programs and Features window of Control Panel, and can be uninstalled from there, it’s not possible to completely uninstall OneDrive via Control Panel. So, we are using Command Prompt to completely remove OneDrive from Windows 10.
Setup Onedrive On Windows 7 0

Step 1:Open Command Prompt as administrator. To do so, type CMD in Start/taskbar search box, right-click on the Command Prompt result and then click Run as administrator option.
Step 2: At the Command Prompt window, type the following command to kill the OneDrive process, if any.
taskkill /f /im OneDrive.exe
NOTE: You can simply copy and paste the above command.
Settings Onedrive Windows 7
Step 3: Next, type the following command to uninstall OneDrive. Note that you won’t see any message after executing the command.
Use the below command if you are running 32-bit Windows 10.
%SystemRoot%System32OneDriveSetup.exe /uninstall
Setup Onedrive For Business Windows 7
Use the below command if you are on 64-bit Windows 10.
%SystemRoot%SysWOW64OneDriveSetup.exe /uninstall
If you are not sure about the type of Windows 10 running on your PC, please refer to our how to check if you are running 32-bit or 64-bit Windows 10 guide.
Configure Onedrive Windows 10
You might also like to read our how to move the OneDrive folder in Windows 10 guide.